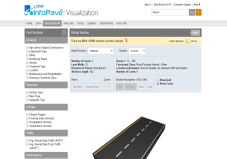|
|
Pavement Cross-Section Viewer
Selected Section:State/Province:Section:Section Information:Monitoring Status:
Construction No:
Construction Description:
Experiment Description:
Click layer type below for more information.
Age (Years)
Construction Number (CN) indicating maintenance and/or rehabilitation events.




|
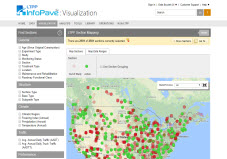 Data Selection and Download
Data Selection and Download
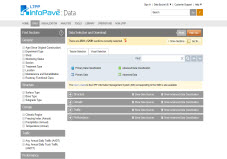 Explore Geospatial Analysis
Explore Geospatial Analysis
 Section Summary Report
Section Summary Report
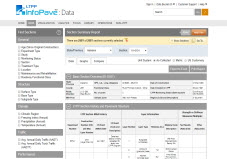 Table Export
Table Export
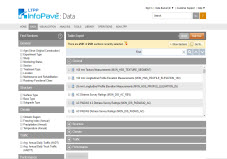 Section Timeline
Section Timeline
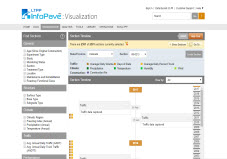 Distress Maps and Images
Distress Maps and Images
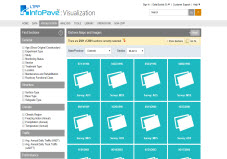 View Inspection Videos
View Inspection Videos
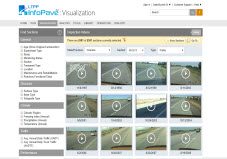 Data Pivot
Data Pivot
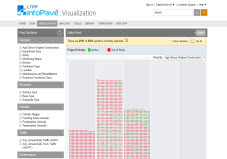 Pavement Cross-Section Viewer
Pavement Cross-Section Viewer
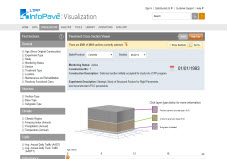 Manual Distress Survey Viewer
Manual Distress Survey Viewer
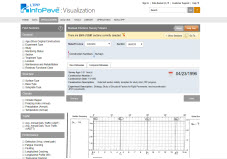 Ancillary Data Selection
Ancillary Data Selection
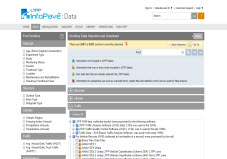 Axle-Load Distribution Factors
Axle-Load Distribution Factors
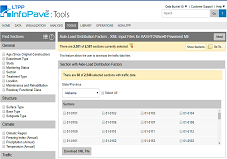 Transverse Profile Viewer
Transverse Profile Viewer
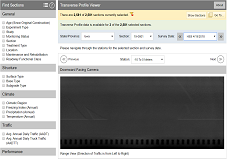 State Summary Report
State Summary Report
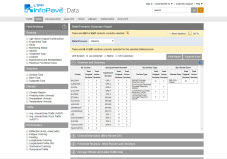 MERRA Data for MEPDG Inputs
MERRA Data for MEPDG Inputs
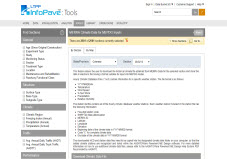 Analysis Ready Datasets
Analysis Ready Datasets
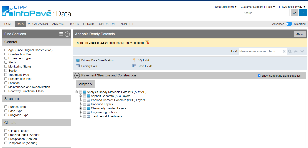 Correlation Analysis
Correlation Analysis
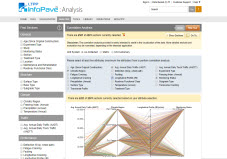 Data Availability
Data Availability
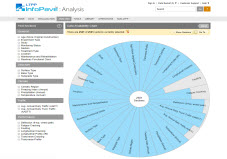 Virtual Section
Virtual Section