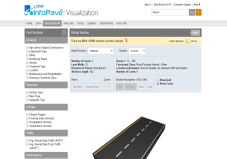|
|
Trend Analysis
The Trend Analysis feature enables a user to visually analyze LTPP data by using different types of dynamically generated graphs and charts. The feature includes bar charts, scatter plots, time series, and multivariate trends for visualizing the desired data in selected test sections. Selecting the desired type of graph or chart displays data classification, data type, variables needed, and available attributes for visualization. The resulting graphs can be saved and exported for sharing with others.
Selected Section:State/Province:Section:Section Information:Disclaimer: The analytics provided are solely intended to assist in the visualization of the data. More detailed analysis and evaluation may be warranted, depending on the intended application.
Currently there are no attributes selected to draw the graph/chart. Currently there is no attribute selected to draw the graph/chart.
Select Country:
There is no section currently selected.
There are sections currently selected.

There is no section currently selected.
There are sections currently selected.

( - ) :
Bin Size:
|
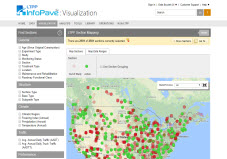 Data Selection and Download
Data Selection and Download
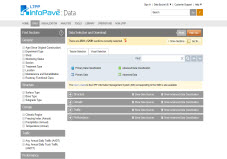 Explore Geospatial Analysis
Explore Geospatial Analysis
 Section Summary Report
Section Summary Report
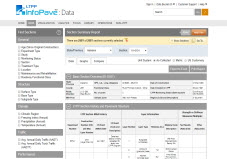 Table Export
Table Export
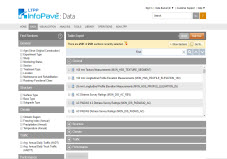 Section Timeline
Section Timeline
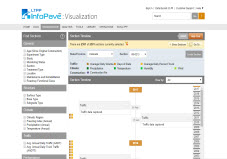 Distress Maps and Images
Distress Maps and Images
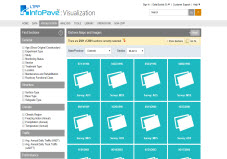 View Inspection Videos
View Inspection Videos
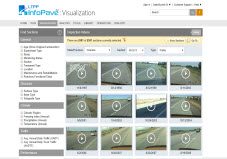 Data Pivot
Data Pivot
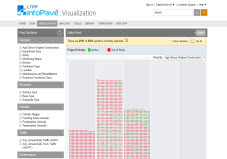 Pavement Cross-Section Viewer
Pavement Cross-Section Viewer
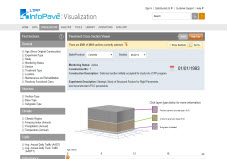 Manual Distress Survey Viewer
Manual Distress Survey Viewer
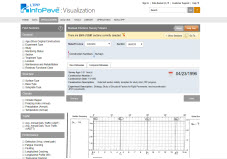 Ancillary Data Selection
Ancillary Data Selection
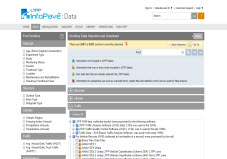 Axle-Load Distribution Factors
Axle-Load Distribution Factors
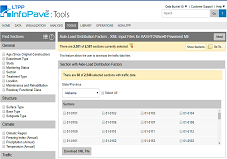 Transverse Profile Viewer
Transverse Profile Viewer
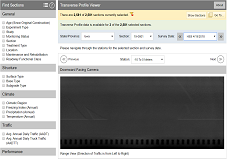 State Summary Report
State Summary Report
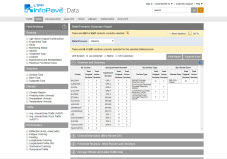 MERRA Data for MEPDG Inputs
MERRA Data for MEPDG Inputs
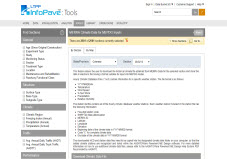 Analysis Ready Datasets
Analysis Ready Datasets
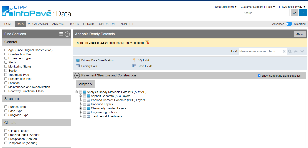 Correlation Analysis
Correlation Analysis
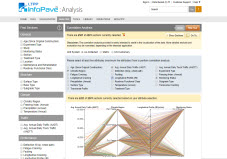 Data Availability
Data Availability
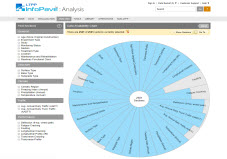 Virtual Section
Virtual Section