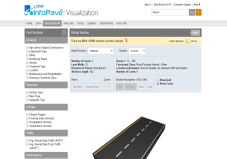|
|
Data Selection and Download
Data Selection and Download is a feature where all the data tables are organized under Structure, Climate, Traffic, and Performance categories. The data selection design is hierarchical view that provides further categorization on secondary, tertiary, quadratic, and quinary levels, which are designed to help users sort and prioritize their data needs. Visual selection provides each interface of these categories that are customized to the specific topic and corresponding audience. An illustration of data collection provides interactive information on data availability. In addition to data availability, this feature provides information on data completeness. Users can choose check boxes from the hierarchical data tree to identify their data preferences. The user can choose to operate at the primary level to simplify the selection with the use of only primary types of data attributes. Users can also choose advanced data selection, which will allow for selection of detailed leaf nodes in the classification hierarchy. Users can select their desired data tables and fields. The search bar at the top of the Data Selection and Download page facilitates search for the desired data tables, if needed. After selecting the desired data tables for the selected LTPP sections (using Find Sections), the user can add the selected data to a Data Bucket.
The User's Guide to the LTPP Information Management System (IMS) corresponding to this SDR is available here. Selected Section:State/Province:Section:Section Information:Find: |
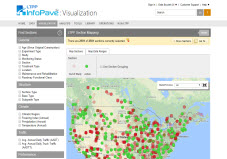 Data Selection and Download
Data Selection and Download
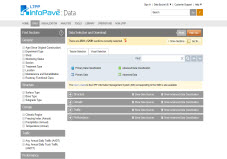 Explore Geospatial Analysis
Explore Geospatial Analysis
 Section Summary Report
Section Summary Report
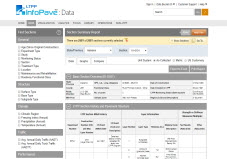 Table Export
Table Export
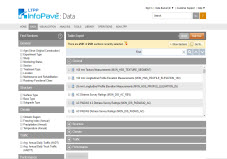 Section Timeline
Section Timeline
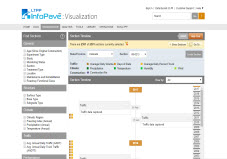 Distress Maps and Images
Distress Maps and Images
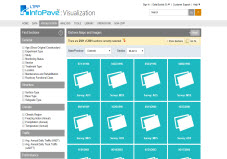 View Inspection Videos
View Inspection Videos
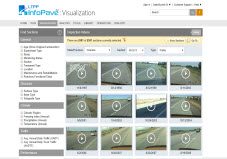 Data Pivot
Data Pivot
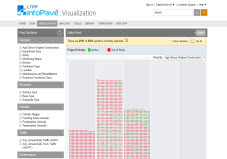 Pavement Cross-Section Viewer
Pavement Cross-Section Viewer
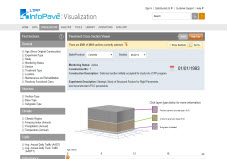 Manual Distress Survey Viewer
Manual Distress Survey Viewer
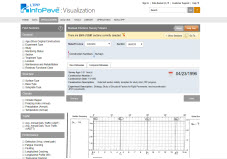 Ancillary Data Selection
Ancillary Data Selection
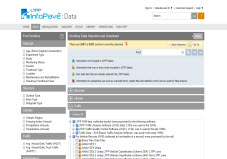 Axle-Load Distribution Factors
Axle-Load Distribution Factors
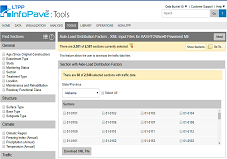 Transverse Profile Viewer
Transverse Profile Viewer
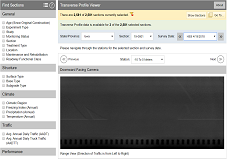 State Summary Report
State Summary Report
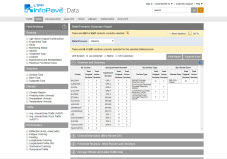 MERRA Data for MEPDG Inputs
MERRA Data for MEPDG Inputs
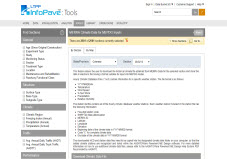 Analysis Ready Datasets
Analysis Ready Datasets
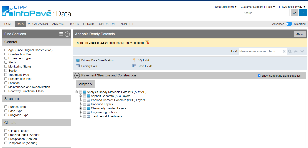 Correlation Analysis
Correlation Analysis
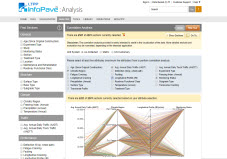 Data Availability
Data Availability
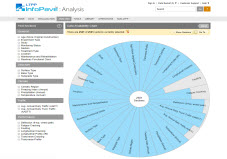 Virtual Section
Virtual Section